word文档怎么快速排版
01
使用word打开我们需要编辑处理的文档,可以看到现在的文档没有进行排版操作,如图所示:
02
为了调整的方便我们先把标尺打开,在视图菜单里找到标尺选项,如图所示:

03
打开标尺以后我们将所有的文字选择,然后找到字号选项,点击字号选项我们将字体大小设置为小三,如图所示:
04
然后在选择我们的标题,将其设置为小二,并找到居中选项,如图所示:
05
点击居中让我们的标题居中,然后将鼠标定位到第一段的的第一行的最前面,然后在上面找到标尺的滑块,如图所示:
06
拖动标尺上的滑块将该段落第一行缩进两个,染红将其他的依次按照此操作调整,如图所示:
07
调整以后我们在找到格式菜单,在格式菜单里找到背景选项,如图所示:
08
点击背景选项在其子级菜单里找到填充效果选项,如图所示:
09
点击填充效果选项,在弹出的对话框内选择纹理选项,并在纹理内选择我们的纹理图片,如图所示:
10
选择纹理以后点击确定,可以看到添加纹理以后的效果如图所示:
11
再在格式菜单里找到边框和底纹选项,如图所示:
12
点击边框和底纹选项,在弹出的对话框内设置参数如图所示:
13
设置好以后我们的文本就排版设置好了,最后的效果如图所示:
照片如何修改内存大小
01
查看照片原尺寸首先,我们找到想要处理的图片,右击图片查看属性,在属性界面上可以清楚的看到图片的大小,如小编下面举例的这张照片,大小为1M左右。
02
打开方式——画图平时我们都是直接双击图片打开图片的,现在我们换一下图片的打开方式。在照片缩略图上右击,选择打开方式--画图。画图是电脑系统自带的软件,一定会有的。
03
重新调整尺寸在画图界面上找到“重新调整尺寸”的选项,单击打开此面板,可以看到,在这里我们可以很方便的调整图片大小。
04
修改大小(kb)如果你只是单纯的想要修改照片的尺寸,那么选择重新调整大小中的“百分比”即可。可以直接修改照片的水平,竖直百分比。一般情况下,将其调节为50%可以使照片大小缩小到原本的60~70%。
05
修改像素(aa X bb)有些网站会强制规定上传图片的像素,包括长宽比。这个时候我们需要修改照片的像素,即在重新调整大小中选择“像素”。
06
去掉“约束长宽比“注意,打开画图后默认修改图像大小是约束长宽比的,如果你想要把照片的像素改成某一定值,需要去掉“约束长宽比”之前的勾然后再进行修改。
07
保存图片修改照片大小我们需要保存照片。建议大家选择另存为图片,这样就不会影响原图了。在画图窗口左上角有个倒三角的按钮,点击即可选择“另存为”进行保存。
08
注意1,修改图片大小或多或少会影响照片质量,请在保存原图后慎重操作。2,修改图片像素不一定会改变图片大小,如果你既需要修改图片大小也需要修改纵横比,可以分两步进行操作。




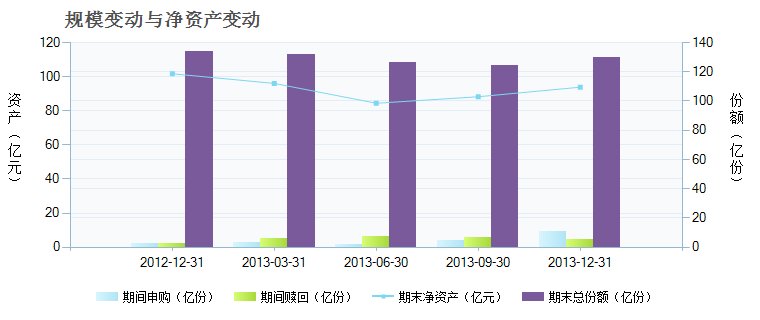









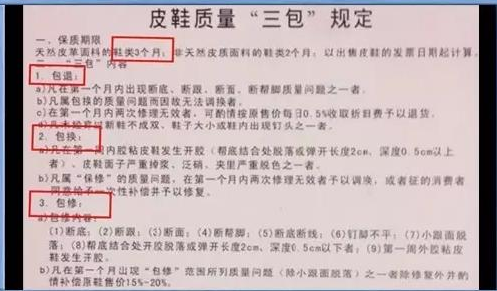





 营业执照公示信息
营业执照公示信息